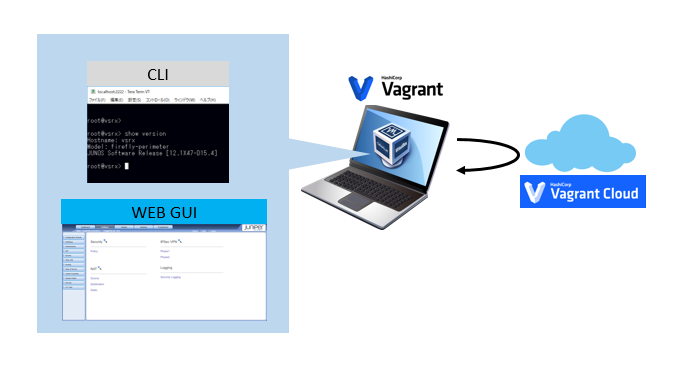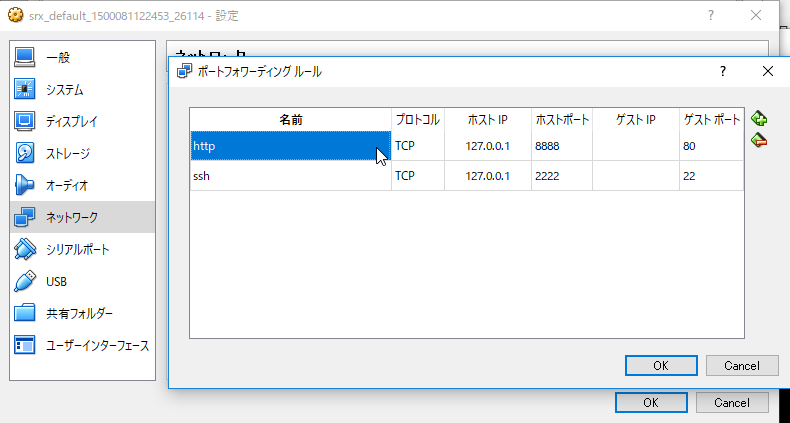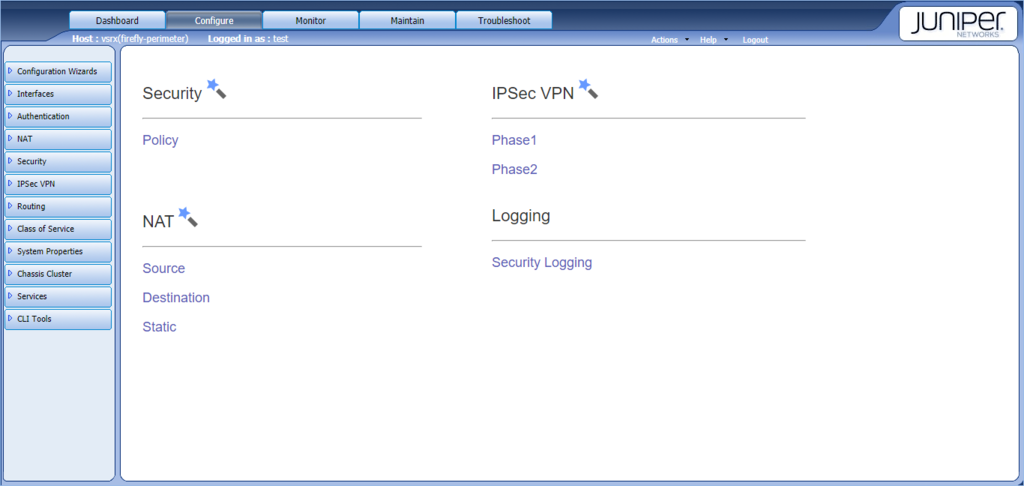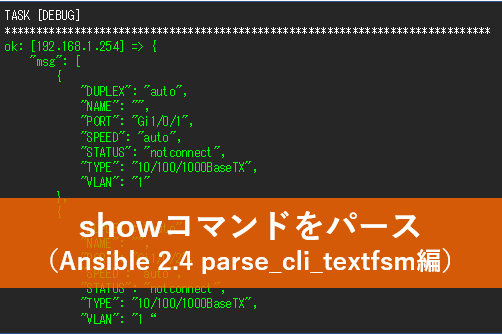
Ansible 2.4 で Ansible でネットワーク機器のコマンド結果をパースするための parse_cli_textfsm というフィルタープラグインが搭載されました。
http://docs.ansible.com/ansible/latest/playbooks_filters.html#network-cli-filters
今回は簡単な例で試してみることのします。
■ 1. 仕組み
parse_cli_textfsm は、テンプレートに従ってコマンド結果をパースする TextFSM というライブラリを呼び出します。
そのため、別途テンプレートファイルを用意する必要があります。
ありがたいことに、networktocodeのリポジトリにisoの show ip ospf neighbor や、junos show interfaces 等に対応した計180近い(2017/09/23現在)テンプレートファイルがあります。
今回はこれらを利用させていただきます。
■ 2. 環境の準備
TextFSM のインストール
前述したように、 parse_cli_textfsm フィルタープラグインでは、内部で TextFSM を利用しているので、あらかじめインストールします。
sudo pip install textfsm
テンプレートファイルのダウンロード
Network to Code のリポジトリからテンプレートファイル一式をダウンロードします。
ひとまず、playbookを作成する予定のディレクトリで git clone します。
git clone https://github.com/networktocode/ntc-templates.git
もちろん、利用したいテンプレートファイルが決まっているなら個別にダウンロードしてもOKです。
■ 3. Playbook の準備
--- - hosts: ios gather_facts: no connection: local tasks: - name: show int status ios_command: commands: - show int status provider: "{{ cli }}" register: result - name: DEBUG debug: msg: "{{ result.stdout[0] | parse_cli_textfsm('./ntc-templates/templates/cisco_ios_show_interfaces_status.template') }}" vars: cli: host: "{{ inventory_hostname }}" username: "{{ ansible_user }}" password: "{{ ansible_password }}" authorize: true auth_pass: "{{ cisco_enable_secret }}"
■ 4. 実行
先ほど作成した playbook を実行します。
[vagrant@centos7 vagrant]$ ansible-playbook ios_parse.yml PLAY [ios] ************************************************************************************************************************************************************************************ TASK [show int status] **************************************************************************************************************************************************************************** ok: [192.168.1.254] TASK [DEBUG] ********************************************************************************************************************************************************************************** ok: [192.168.1.254] => { "msg": [ { "DUPLEX": "auto", "NAME": "", "PORT": "Gi1/0/1", "SPEED": "auto", "STATUS": "notconnect", "TYPE": "10/100/1000BaseTX", "VLAN": "1" }, { "DUPLEX": "auto", "NAME": "", "PORT": "Gi1/0/2", "SPEED": "auto", "STATUS": "notconnect", "TYPE": "10/100/1000BaseTX", "VLAN": "1" }, ~(略)~ { "DUPLEX": "a-full", "NAME": "management", "PORT": "Gi1/0/24", "SPEED": "a-1000", "STATUS": "connected", "TYPE": "10/100/1000BaseTX", "VLAN": "192" } ] } PLAY RECAP ************************************************************************************************************************************************************************************ 192.168.1.254 : ok=2 changed=0 unreachable=0 failed=0
無事に show int status の結果がパースされました。
■ 5. まとめ
ネットワーク機器のshowコマンドの結果は、人が目視する分には問題ないのですが、特定の値をプログラムに判断させるといったことが難しいです。
このようにパースする仕組みを利用すると、 assert モジュールなど併用して「Gi1/0/10 の VLAN が 99 であれば正常とする」といった簡単なテストもしやすくなるのではないでしょうか。