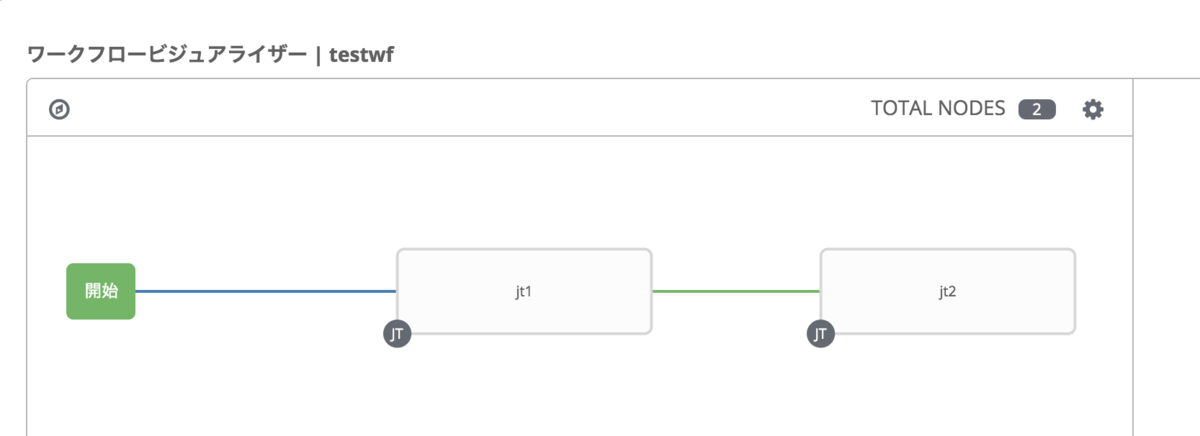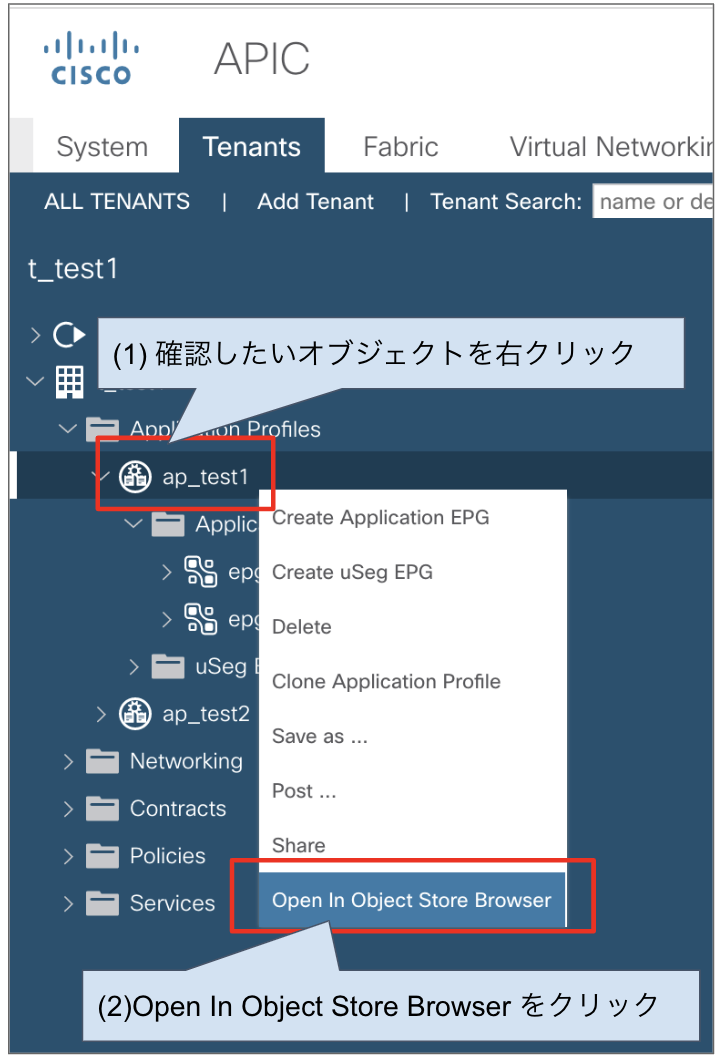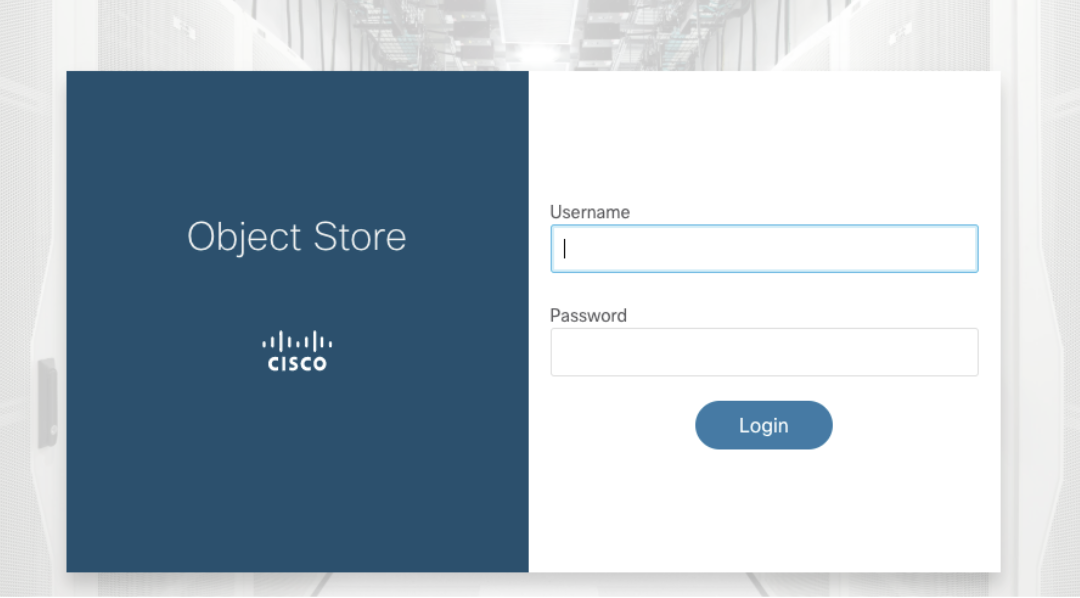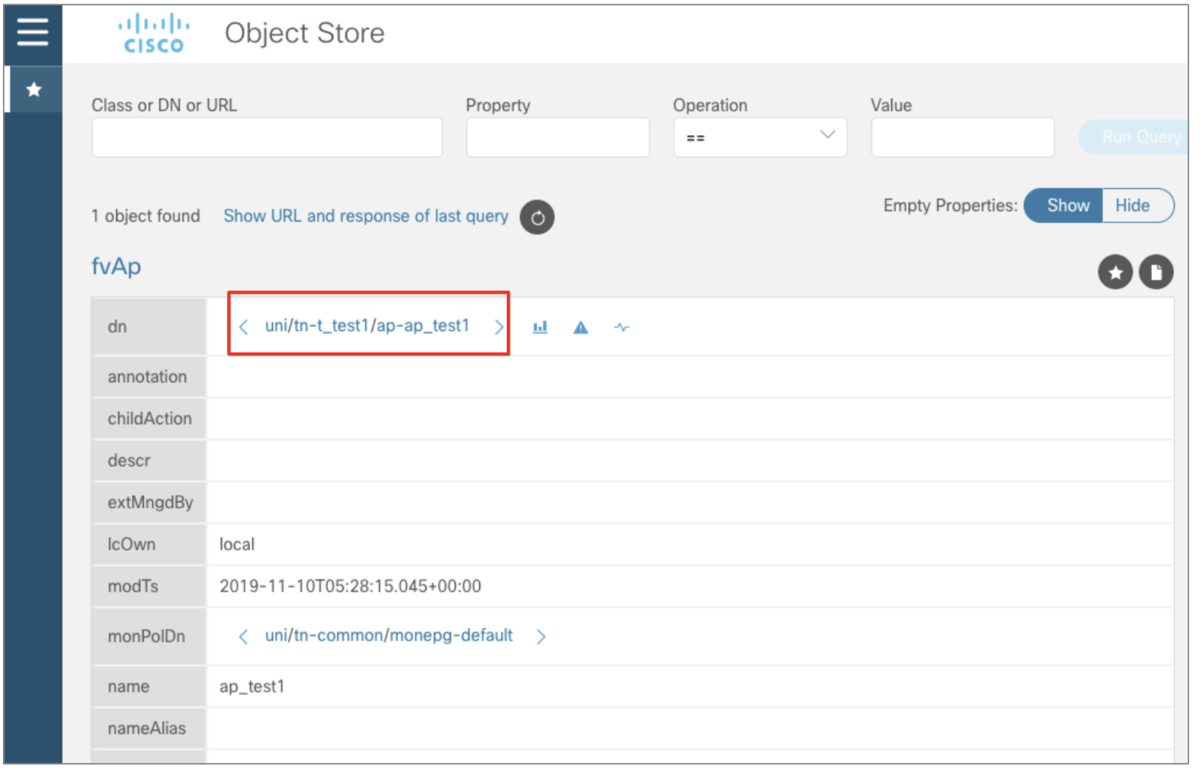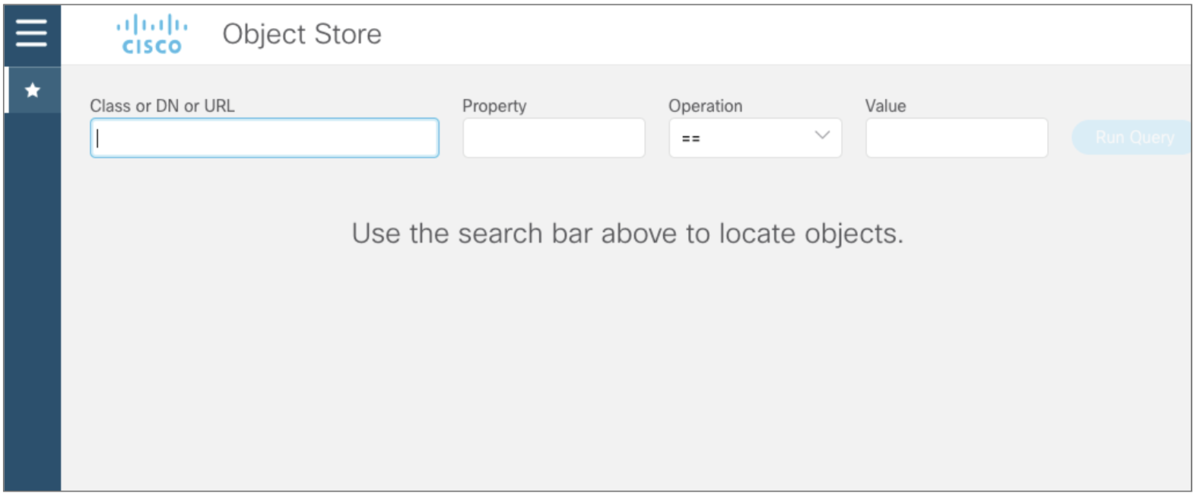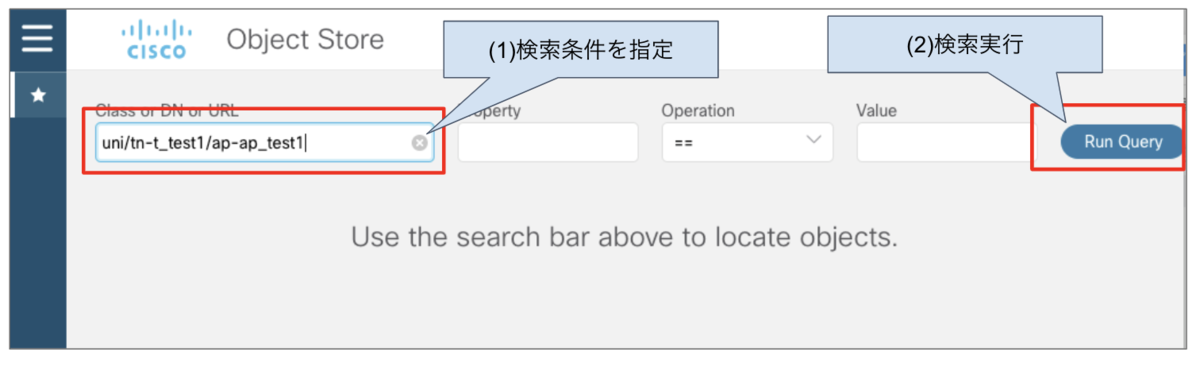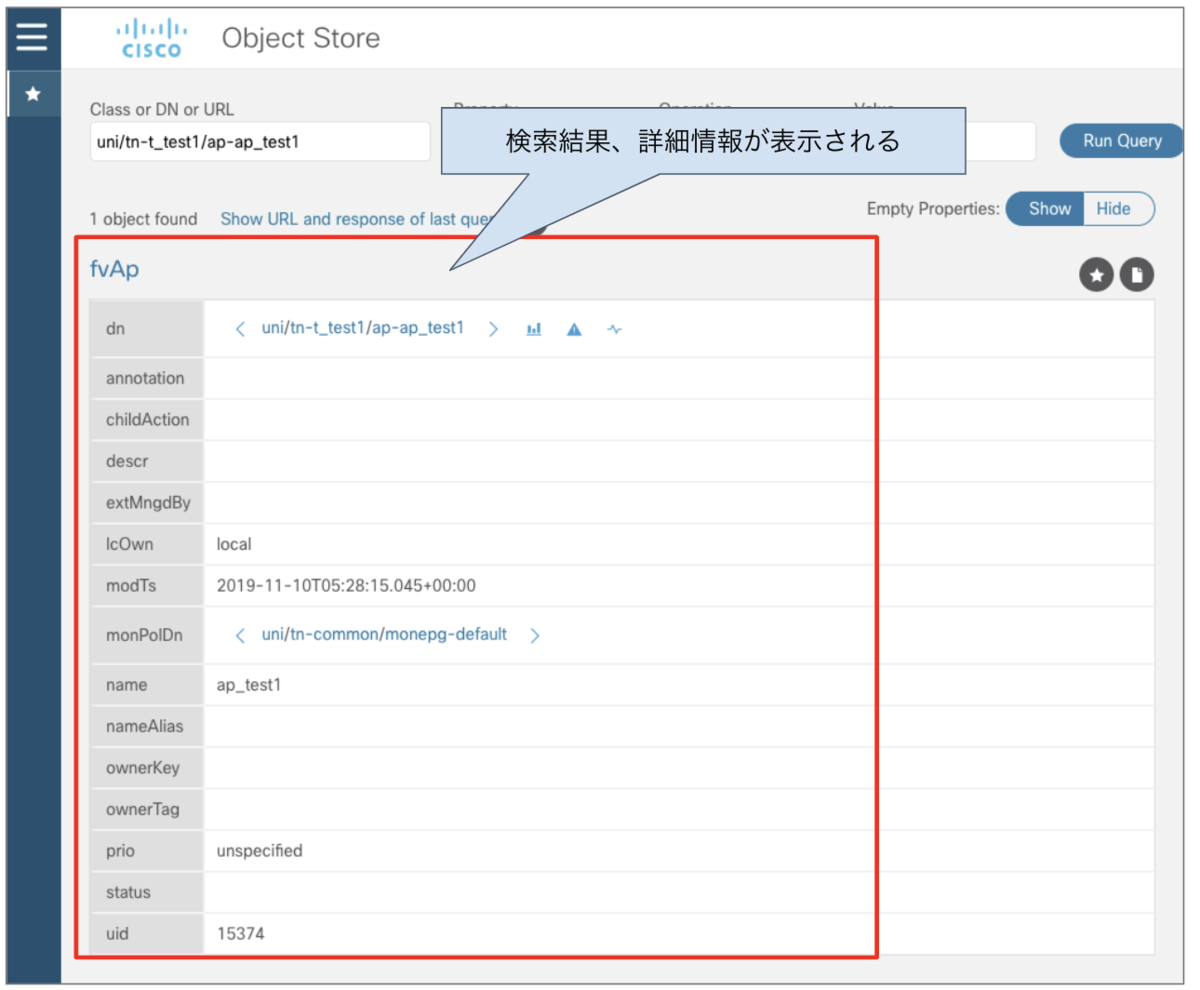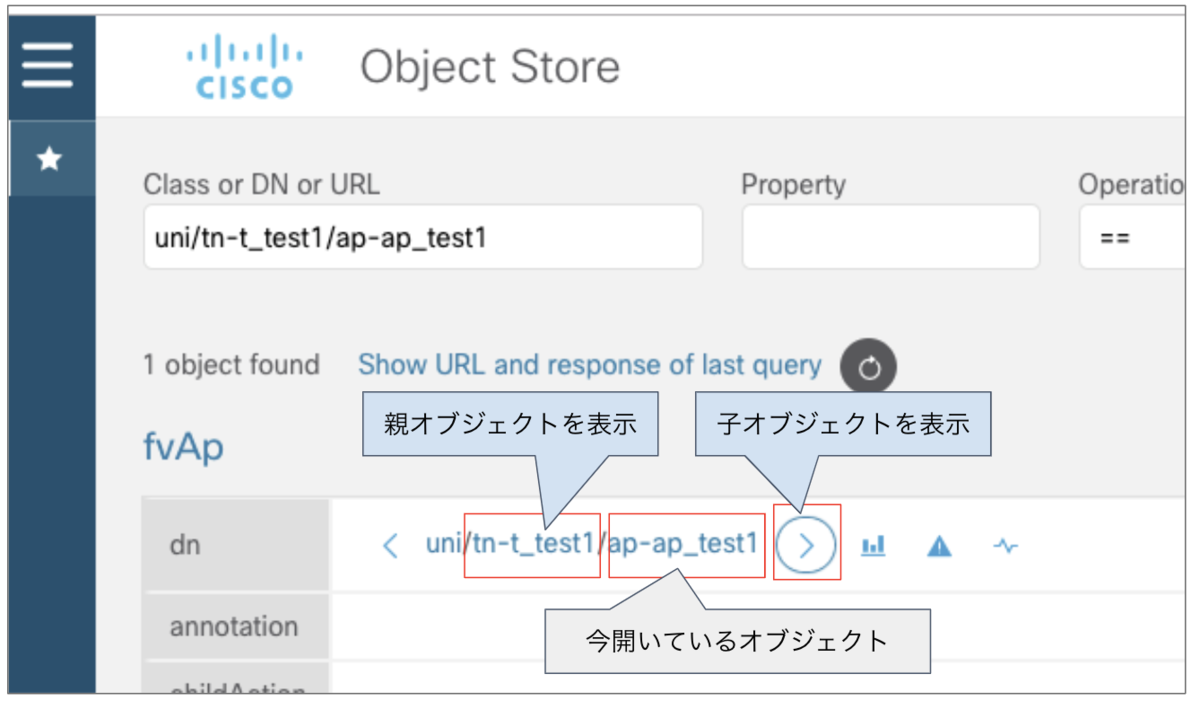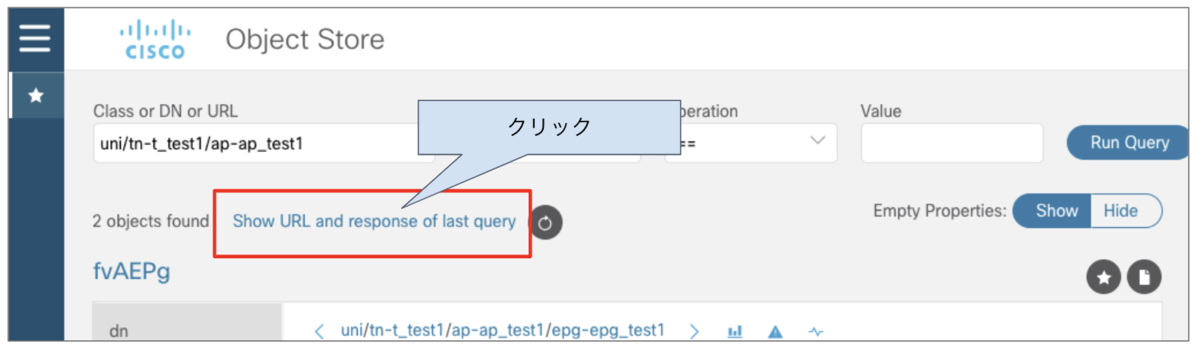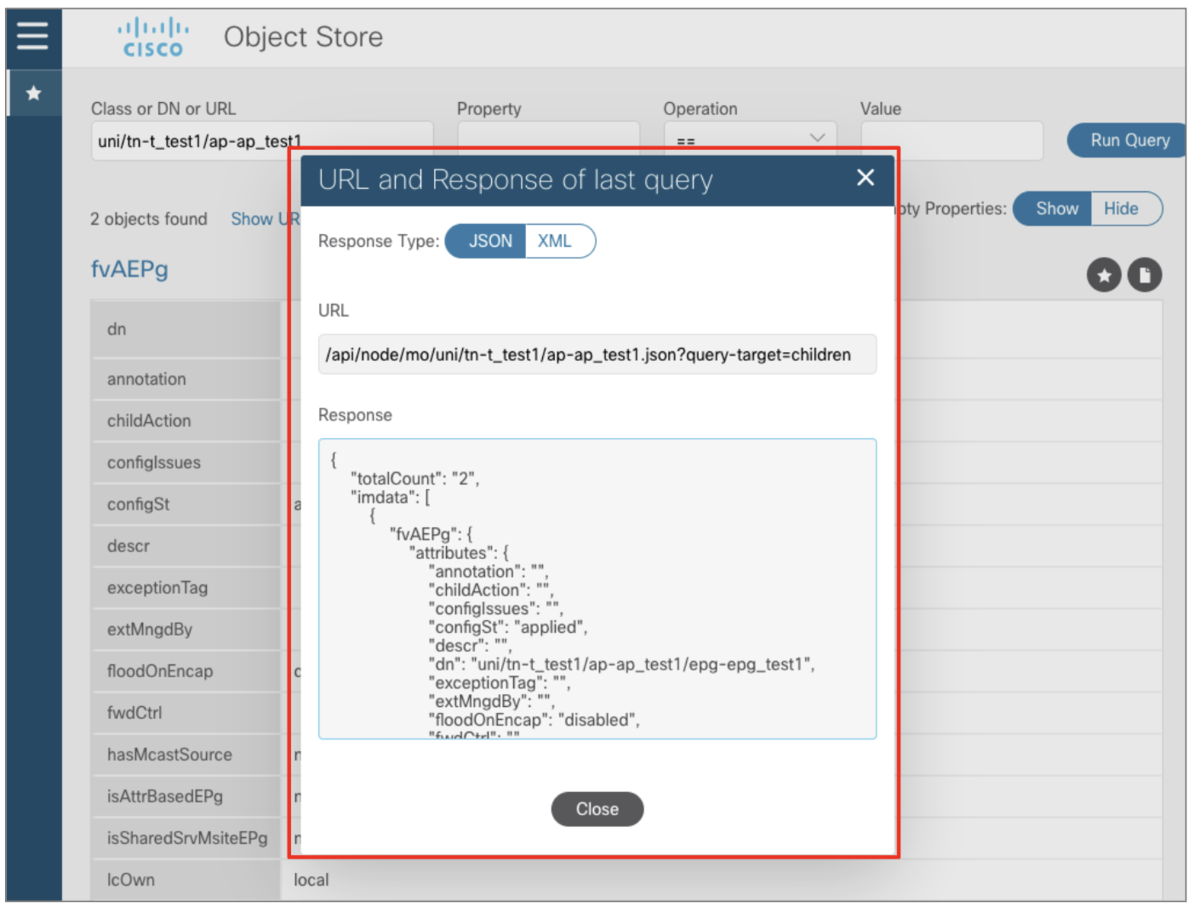■ はじめに
つい最近、ホワイトボックススイッチ向けのネットワークOSであるCumulus Linux に、仮想アプライアンス「Cumulus VX」があることを知りました。
この記事では、Vagrant と Virtual Box を利用し、4 台の Cumulus VX を構築、接続、設定して、疎通確認するまでの手順をまとめます。
■ 想定構成
ネットワーク構成
以下のような 4 台(Cumulus VX 3.7.10)の構成を構築します。

なお、図には示していませんが、各スイッチは管理用ポートとして eth0 を持ち、eth0 からホストOSを経由してインターネット側にも抜けられます。
※もし最小構成(1台のみ、かつ管理ポートのみ)でよければ、今回紹介する手順よりも簡単な、以下の手順で構築できます。
# 最小構成の場合の手順 vagrant init CumulusCommunity/cumulus-vx # Vagrantfile の作成 vagrant up # 起動 vagrant ssh # ログイン
ホストOS 環境
■ Vagrantfile の作成と起動
各仮想マシンを定義する Vagrantfile を作成し、それを元にして起動します。
Vagrantfile の作成
まず、 Vagrantfile を作成します。
- ポイント
- 各スイッチのポート
swp1、swp2を作成し、provisionを利用して IP アドレスを設定するようにしています。 forwarded_portは、他の環境と重複しないようにします。- 最小メモリ要件は、こちらのページによると 512MB とのことなので、 512 MBにしています。
- 各スイッチのポート
Vagrant.configure(2) do |config| config.vbguest.auto_update = false config.vm.provider "virtualbox" do |vb| vb.memory = 512 end # spine1 config.vm.define "spine1" do |device| device.vm.box = "CumulusCommunity/cumulus-vx" device.vm.hostname = "spine1" device.vm.network "private_network", virtualbox__intnet: "nw101", auto_config: false device.vm.network "private_network", virtualbox__intnet: "nw102", auto_config: false device.vm.network "forwarded_port", id: "ssh", guest: 22, host: 2211 device.vm.provision :shell, inline: <<-SHELL sudo net add interface swp1 ip address 10.0.101.1/30 sudo net add interface swp2 ip address 10.0.102.1/30 sudo net commit SHELL end # spine2 config.vm.define "spine2" do |device| device.vm.box = "CumulusCommunity/cumulus-vx" device.vm.hostname = "spine2" device.vm.network "private_network", virtualbox__intnet: "nw201", auto_config: false device.vm.network "private_network", virtualbox__intnet: "nw202", auto_config: false device.vm.network "forwarded_port", id: "ssh", guest: 22, host: 2212 device.vm.provision :shell, inline: <<-SHELL sudo net add interface swp1 ip address 10.0.201.1/30 sudo net add interface swp2 ip address 10.0.202.1/30 sudo net commit SHELL end # leaf1 config.vm.define "leaf1" do |device| device.vm.box = "CumulusCommunity/cumulus-vx" device.vm.hostname = "leaf1" device.vm.network "private_network", virtualbox__intnet: "nw101", auto_config: false device.vm.network "private_network", virtualbox__intnet: "nw201", auto_config: false device.vm.network "forwarded_port", id: "ssh", guest: 22, host: 2221 device.vm.provision :shell, inline: <<-SHELL sudo net add interface swp1 ip address 10.0.101.2/30 sudo net add interface swp2 ip address 10.0.201.2/30 sudo net commit SHELL end # leaf2 config.vm.define "leaf2" do |device| device.vm.box = "CumulusCommunity/cumulus-vx" device.vm.hostname = "leaf2" device.vm.network "private_network", virtualbox__intnet: "nw102", auto_config: false device.vm.network "private_network", virtualbox__intnet: "nw202", auto_config: false device.vm.network "forwarded_port", id: "ssh", guest: 22, host: 2222 device.vm.provision :shell, inline: <<-SHELL sudo net add interface swp1 ip address 10.0.102.2/30 sudo net add interface swp2 ip address 10.0.202.2/30 sudo net commit SHELL end end
vagrant up で起動
先ほど作成した Vagrantfile があるでディレクトリで vagrant up コマンドを実行し、仮想マシンを起動します。初回は、イメージのダウンロードから始まるため、相応の時間がかかります。
$ vagrant up
Bringing machine 'spine1' up with 'virtualbox' provider...
Bringing machine 'spine2' up with 'virtualbox' provider...
Bringing machine 'leaf1' up with 'virtualbox' provider...
Bringing machine 'leaf2' up with 'virtualbox' provider...
==> spine1: Box 'CumulusCommunity/cumulus-vx' could not be found. Attempting to find and install...
spine1: Box Provider: virtualbox
spine1: Box Version: >= 0
==> spine1: Loading metadata for box 'CumulusCommunity/cumulus-vx'
spine1: URL: https://vagrantcloud.com/CumulusCommunity/cumulus-vx
==> spine1: Adding box 'CumulusCommunity/cumulus-vx' (v3.7.10) for provider: virtualbox
spine1: Downloading: https://vagrantcloud.com/CumulusCommunity/boxes/cumulus-vx/versions/3.7.10/providers/virtualbox.box
...(略)...
leaf2: User Timestamp Command
leaf2: ---- -------------------------- -----------------------------------------------
leaf2: root 2019-11-17 09:21:38.336778 net add interface swp1 ip address 10.0.201.2/30
leaf2: root 2019-11-17 09:21:38.372146 net add interface swp2 ip address 10.0.202.2/30
$
正常に起動ができたことを vagrant status コマンドで確認します。
$ vagrant status Current machine states: spine1 running (virtualbox) spine2 running (virtualbox) leaf1 running (virtualbox) leaf2 running (virtualbox)
すべてが running であれば正常に起動していることを示しています。
■ ログインと状態・疎通確認
ログイン
ログインには大きく分けて 2の方法があります。
方法1: vagrant ssh コマンドによるログイン
1つ目は、 vagrant ssh 対象マシン名 コマンドによるログインです。vagrant で構築した環境ならではの方法です。ユーザーや下記の情報は .vagrant ディレクトリ配下の情報を自動で利用するため、特に指定は不要です。
例えば、leaf1 にログインする場合は、Vagrantfile があるでディレクトリで以下のコマンドを実行します。
$ vagrant ssh leaf1 Welcome to Cumulus VX (TM) Cumulus VX (TM) is a community supported virtual appliance designed for experiencing, testing and prototyping Cumulus Networks' latest technology. For any questions or technical support, visit our community site at: http://community.cumulusnetworks.com The registered trademark Linux (R) is used pursuant to a sublicense from LMI, the exclusive licensee of Linus Torvalds, owner of the mark on a world-wide basis. vagrant@leaf1:~$
上記のような表示になれば、無事にログインできたことを示します。
方法2: ssh コマンドによるログイン
2つ目は、通常通り ssh コマンド(またはターミナルソフトなど)によるログインです。
ログインには以下の接続情報が必要です。(ユーザー1、2はどちらでもOK、お好みで)
| 接続情報 | 値 |
|---|---|
| ホスト | localhost |
| ポート | (Vagrantfile で指定したポートフォワーディング用のポート) |
| ユーザー名1 | cumulus |
| パスワード1 | CumulusLinux! (デフォルト) |
| ユーザー名2 | vagrant |
| パスワード2 | vagrant (デフォルト) |
ポートフォワーディング用のポート(Vagrantfile 内で指定)は以下のとおりです。
| マシン名 | ポート |
|---|---|
spine1 |
2211 |
spine2 |
2212 |
leaf1 |
2221 |
leaf2 |
2222 |
例えば、leaf1 にログインする場合は、Vagrantfile があるでディレクトリで以下のコマンドを実行します。
$ ssh cumulus@localhost -p 2211 cumulus@localhost's password: ( CumulusLinux! を入力) Welcome to Cumulus VX (TM) Cumulus VX (TM) is a community supported virtual appliance designed for experiencing, testing and prototyping Cumulus Networks' latest technology. For any questions or technical support, visit our community site at: http://community.cumulusnetworks.com The registered trademark Linux (R) is used pursuant to a sublicense from LMI, the exclusive licensee of Linus Torvalds, owner of the mark on a world-wide basis. cumulus@spine1:~$
上記のような表示になれば、無事にログインできたことを示します。
状態・疎通確認
ログインができたら、簡単な状態確認をしてみます。
まずは spine1 にて。
- バージョンの確認
vagrant@spine1:~$ sudo net show version NCLU_VERSION=1.0-cl3u30 DISTRIB_ID="Cumulus Linux" DISTRIB_RELEASE=3.7.10 DISTRIB_DESCRIPTION="Cumulus Linux 3.7.10"
- インターフェースの確認
vagrant@spine1:~$ sudo net show interface
State Name Spd MTU Mode LLDP Summary
----- ---- --- ----- ------------ -------------- ----------------------
UP lo N/A 65536 Loopback IP: 127.0.0.1/8
lo IP: ::1/128
UP eth0 1G 1500 Mgmt IP: 10.0.2.15/24(DHCP)
UP swp1 1G 1500 Interface/L3 cumulus (swp1) IP: 10.0.101.1/30
UP swp2 1G 1500 Interface/L3 cumulus (swp1) IP: 10.0.102.1/30
leaf1への ping
vagrant@spine1:~$ ping 10.0.101.2 -c 2 PING 10.0.101.2 (10.0.101.2) 56(84) bytes of data. 64 bytes from 10.0.101.2: icmp_seq=1 ttl=64 time=0.517 ms 64 bytes from 10.0.101.2: icmp_seq=2 ttl=64 time=0.409 ms --- 10.0.101.2 ping statistics --- 2 packets transmitted, 2 received, 0% packet loss, time 1002ms rtt min/avg/max/mdev = 0.409/0.463/0.517/0.054 ms
leaf2への ping
vagrant@spine1:~$ ping 10.0.102.2 -c 2 PING 10.0.102.2 (10.0.102.2) 56(84) bytes of data. 64 bytes from 10.0.102.2: icmp_seq=1 ttl=64 time=0.588 ms 64 bytes from 10.0.102.2: icmp_seq=2 ttl=64 time=0.726 ms --- 10.0.102.2 ping statistics --- 2 packets transmitted, 2 received, 0% packet loss, time 1002ms rtt min/avg/max/mdev = 0.588/0.657/0.726/0.069 ms
(spine2 とは直接接続していなく、ルートもないため未到達)
つづいて spine2 にて。
- インターフェースの確認
vagrant@spine2:~$ sudo net show interface
State Name Spd MTU Mode LLDP Summary
----- ---- --- ----- ------------ -------------- ----------------------
UP lo N/A 65536 Loopback IP: 127.0.0.1/8
lo IP: ::1/128
UP eth0 1G 1500 Mgmt IP: 10.0.2.15/24(DHCP)
UP swp1 1G 1500 Interface/L3 cumulus (swp2) IP: 10.0.201.1/30
UP swp2 1G 1500 Interface/L3 cumulus (swp2) IP: 10.0.202.1/30
leaf1への ping
vagrant@spine2:~$ ping 10.0.201.2 -c 2 PING 10.0.201.2 (10.0.201.2) 56(84) bytes of data. 64 bytes from 10.0.201.2: icmp_seq=1 ttl=64 time=0.409 ms 64 bytes from 10.0.201.2: icmp_seq=2 ttl=64 time=0.344 ms --- 10.0.201.2 ping statistics --- 2 packets transmitted, 2 received, 0% packet loss, time 1002ms rtt min/avg/max/mdev = 0.344/0.376/0.409/0.037 ms
leaf2への ping
vagrant@spine2:~$ ping 10.0.202.2 -c 2 PING 10.0.202.2 (10.0.202.2) 56(84) bytes of data. 64 bytes from 10.0.202.2: icmp_seq=1 ttl=64 time=1.08 ms 64 bytes from 10.0.202.2: icmp_seq=2 ttl=64 time=0.615 ms --- 10.0.202.2 ping statistics --- 2 packets transmitted, 2 received, 0% packet loss, time 1002ms rtt min/avg/max/mdev = 0.615/0.850/1.086/0.237 ms
Cumulus に触るのは今回が初めてなので、あまり大した確認ができていませんが・・
leaf1、leaf2 での確認は省略します。
■ まとめ
この記事では、Vagrant と Virtual Box を利用し、4 台の Cumulus VX を構築する手順をまとめました。
ホワイトボックススイッチは、なかなか遠い存在のように思いっていましたが、このように手軽に検証環境を準備できるのとはとてもありがたたいと思いました。