[2020/07/23 追記]
残念ながら本サービスは終了したとのことです。いままでありがとうございました。
Network to Code labs は終了らしい 😢 https://t.co/mYYzLRYy2l
— Shintaro Kojima (@codeout) 2020年7月21日
本サービスは有償でしたが、無償でできる代替としては、以下のようなものがあります。
- Cisco なら、DevNet Sandbox というラボサービス
- Juniper なら、vLabs というラボーサービス
- Arista なら、vEOS-lab や cEOS-lab という検証用仮想環境
 ]
]
■ はじめに
ネットワーク機器の操作の学習をしたいときや、自動化の仕組みの動作確認をしたいときは物理や仮想環境としてネットワーク機器を用意する必要があります。ハードウェアやソフトウェアの手配が難しかったり、環境構築の手間がかかったりして、用意がしにくいこともあります。
そこで候補に挙げられるのが、インターネット経由で利用できるラボサービスです。今回は Network to Code Self Service & On Demand Labs (以下、ラボサービス)という有料サービスの概要と使い方をご紹介します。
(サービスの情報は 2018/01/05 現在、独自の調査に基づくものです)
■ ラボサービスの概要
Network to Code Self Service & On Demand Labs は、インターネット経由で利用できる仮想ネットワーク環境の有料ラボサービスです。 機種や台数によって料金は異なりますが、$4.00/5h からプランがあります。(例 Cisco CSR 1000V 1台)
詳細はプランの一覧ページ]を参照してください。
https://labs.networktocode.com/labs
また、各プランには Ubuntu ホストもセットになっています。 各ネットワーク機器、Ubuntu ホストにはそれぞれグローバルIPv4アドレスが払い出されます。 そのため、お手元のWindows端末からTeraTermでSSH接続したり、グローバルIPv4アドレスを持った既存のネットワーク機器と連携するといったことができます。
対応機種・OS
以下の機種・OSに対応するプランがあります。
■ 登録
ラボサービスを利用するには、まずユーザー登録する必要があります。
https://labs.networktocode.com/
右上の Sign Up ボタンからユーザー登録を行います。
■ ラボの利用
プランの選択と購入
ユーザー登録後、ログインし、 Labs をクリックするとプランの一覧が表示されます。
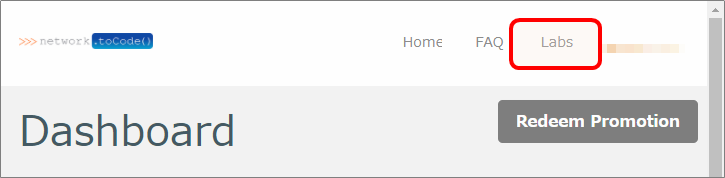
↓

利用したいプランの Buy Now ボタンをクリックし、期間や数量、クレジットカード情報を記入して Buy Now ボタンをクリックします。
ここでは vMX STANDALONE を選択したものとして説明をします。
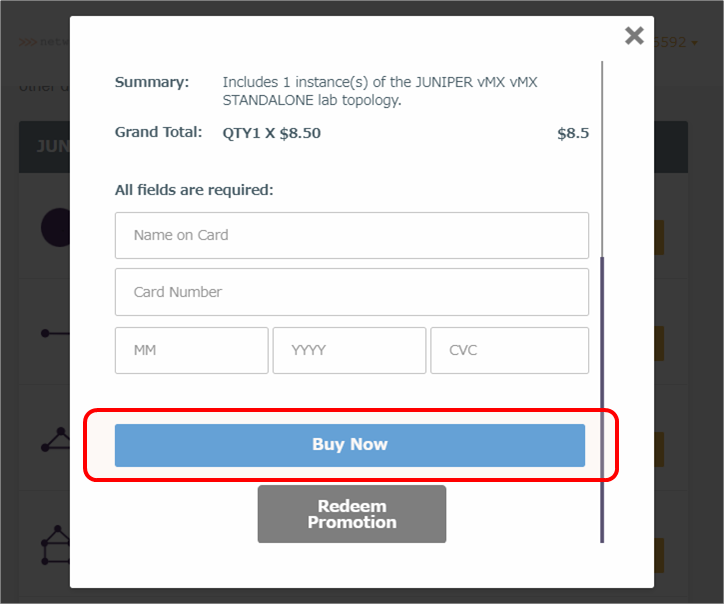
起動
購入したプランの Start ボタンをクリックするとラボ環境が起動します。

↓

なお、一度クリックしただけでは起動しないことがあるようなので、以下のように起動中の表示(Loading...)になるまで Start ボタンをクリックします。
(料金が多重引き落としされた経験はありません)
起動が完了すると以下のように Started という表示なります。

接続
前述したとおり、各環境にはグローバルIPv4アドレスが払い出されますので、払い出されたIPアドレスを確認するために Console & IP Address Information をクリックします。

↓

今回の場合は、 jump_host が Ubuntu、 vmx1 がネットワーク機器(vMX)になります。この画面に表示されている Public IP Address にSSH接続できます。ユーザー名/パスワードは上記画面にも記載されている通りです。
jump_host という名前から、jump_host を踏み台にしてからでないと vmx1 に接続できない印象をもたれるかもしれませんが、実際は各環境に直接接続できます。
なお、 Private Address は、ラボサービス内機器同士でだけ接続可能なプレイベートIPアドレスです。
また、各環境の Console をクリックすると、ブラウザ上でコンソールを開けます。
・jump_host のコンソール(GUI)

・vmx1 のコンソール(CLI)

jump_host の環境
記事執筆現在は以下の通りでした。
- Ansible 2.1.1
- Python 2.7.10
vmx1 の環境
記事執筆現在は以下の通りでした。
- Junos 15.1F4.15
■ ラボの停止
ラボを停止したい場合は、 Stop ボタンをクリックします。

停止が完了すると以下のように Not Started という表示なります。
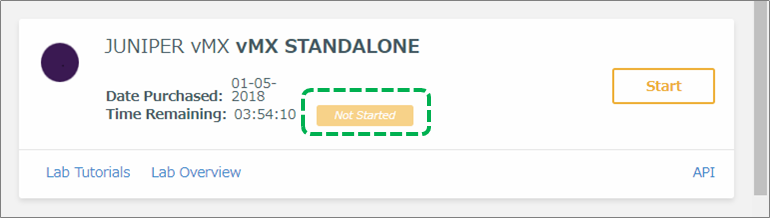
一度停止しても、一定の残り時間があれば再開・停止を繰り返すことができます。
詳細は Frequently Asked Questionsの Can labs be stopped and re-started? を参照してください。
■ まとめ
ラボサービスのユーザー登録とラボへの接続までの手順をご覧いただきました。 有料ですが、環境構築の手間がかからないのは魅力ではないでしょうか。 検証環境の候補にして頂ければと思います。