■ はじめに: Juniper vLabs とは
Juniper vLabs とは、Juniper の仮想ネットワーク機器を検証用途でリモートから利用できる、無料のラボサービス(現在BETA版)です。非常にありがたいサービスです。
[2019/07/08 追記] Beta という表記がなくなったようです。
用意されたトポロジの中から、利用したトポロジを予約すると自分用に割り当てらます。割り当てられると、各機器にコンソールに入って操作できます。各機器にはグローバル IP アドレスが割り振られるため、手元の PC の SSH クライアントからも接続できます。
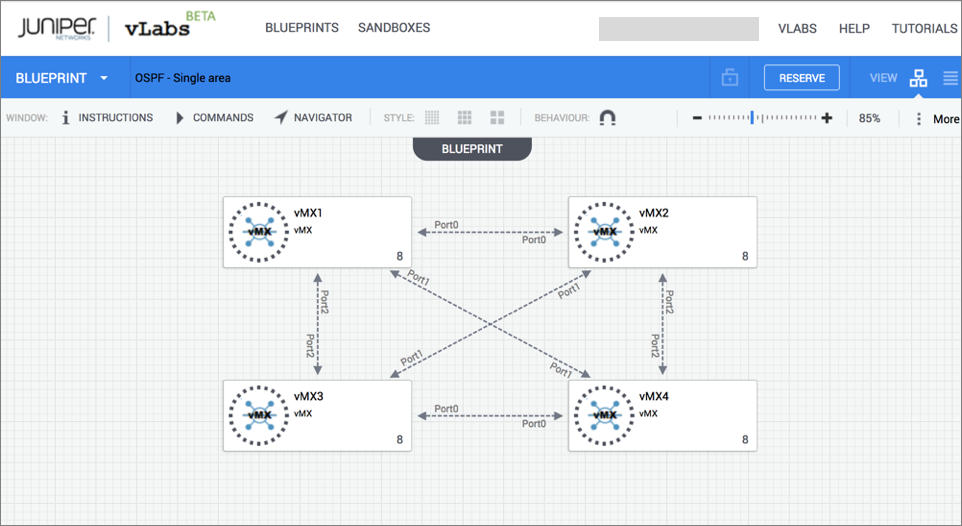
類似のサービスとしては、Cisco DevNet の Sandbox があります(参考: 日本語ブログ)。
この記事では、Juniper vLabs で利用できるトポロジや、各機器へのログイン(ブラウザ・SSH クライアント)までの簡単な利用手順をご紹介します。
(補足) 公式ドキュメント
英語ですが、公式ドキュメントに手順などがしっかり掲載されています。
動画
※ 本記事執筆時点では BETA サービスのため、大きな仕様変更などがされる場合があります。
■ 利用できるトポロジ
Juniper vLabs では、現在、以下のトポロジを利用できます。1台だけのトポロジもあれば、複数台組み上がったトポロジもあります。
Standalone
- Standalone vMX
- Standalone vSRX
- Standalone vQFX Light
- Standalone vRR
Routing
- OSPF - Single-area
- OSPF - Multi-area
- IS-IS - Single-area
- IS-IS - Multi-level/area
- BGP - Multi-AS
- BGP - Multi-AS with Route Reflection
Security
- Zones / Policies
- IPsec VPN - Policy-based
- Policy-based IPsec VPN
- IPsec VPN - Route-based
- Route-based IPsec VPN
Automation
- JET for Junos - Automation and Programmability Network Management, Telemetry, and Analytics
Network Management, Telemetry, and Analytics
- Contrail HealthBot
■ 利用手順
Juniper vLabs サービスへのログイン
https://jlabs.juniper.net/vlabs/ から Juniper User ID でログインします。 アカウントがない場合は、このページを参照してください。
トポロジの選択・予約
ログインするとトポロジ一覧が表示されます。利用したトポロジの画像、または Launch をクリックします。
ここでは例として、OSPF - Single-area をクリックします。
トポロジ図のページが表示されます。この状態ではまだ予約されていません。
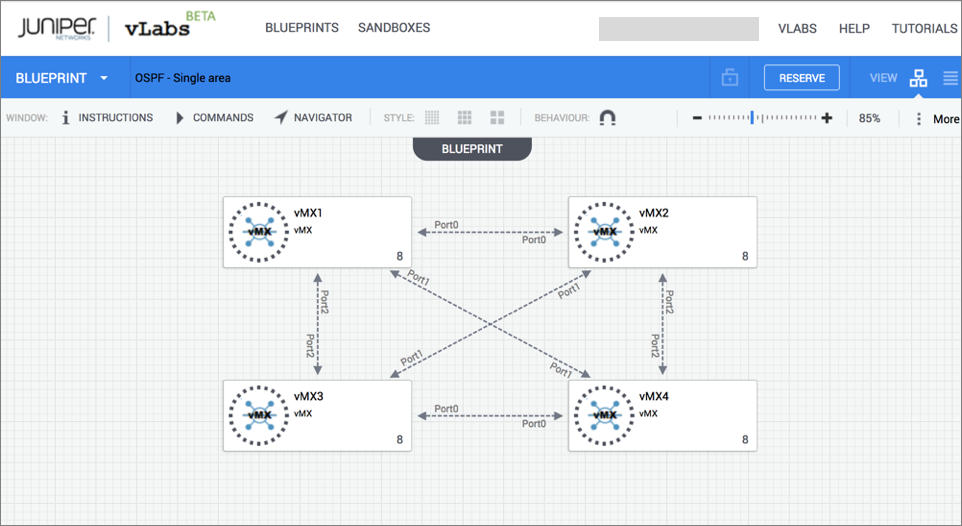
予約するために、ページ右上の Reverve ボタンをクリックします。

Your Juniper vLab "OSPF - Single area" is being created のようなタイトルのメールが届きます。
スケジュールなどの項目を必要に応じて変更し、Reserve ボタンをクリックします。
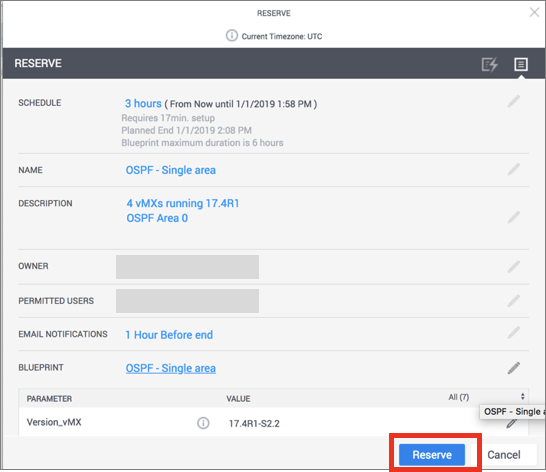
予約処理中は、トポロジ画面右上が以下のような表示になります。予約処理完了までの残り時間目安が分かります。

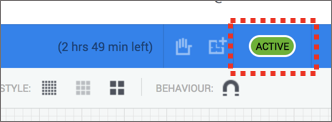
同時に Your Juniper vLab "OSPF - Single area" is now available のようなタイトルの予約完了メールが届きます。本文には各機器へログインするユーザー名とパスワードが記載されています。
機器へのログイン
機器へログインする方法は、ブラウザ、SSHクライアントの2通りあります。
ブラウザでログイン
ログインしたい機器のアイコンにカーソルを近づけたときに表示される ▼ をクリックして SSH を選択します。
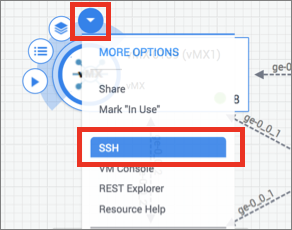
別タブでブラウザ用のコンソール画面が jcluser ユーザーでログインされた状態で開きます。
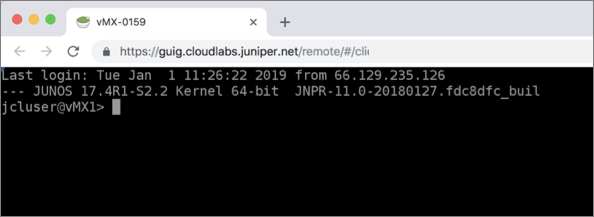
SSH クライアントでログイン
準備: 許可アクセス元 IP アドレスの設定
デフォルトでは外部からのアクセスは許可されていません。 そのため、手元の SSH クライアントでログインするには、まず許可アクセス元 IP アドレスの設定をする必要があります。
トポロジ画面上部の COMMANDS ボタンをクリックします。
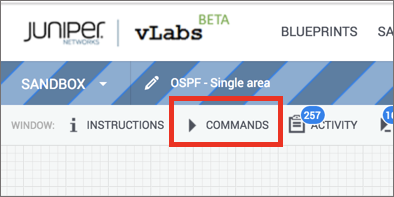
トポロジ画面右の Add Allowed Network Prefixes の > ボタンをクリックします。

つづいて、画面右側に表示される xxx で 許可したい IP アドレス(プレフィックス指定も可)を入力して、Runボタンをクリックします。
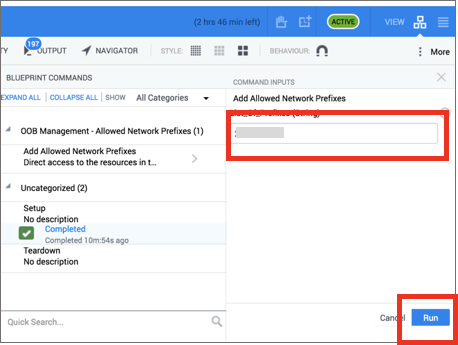
なお、外部から見たときの、手元の PC のグローバル IP アドレスは ipconfig.io などで調べられます。
許可アクセス元 IP アドレスの設定が Running 状態を経て完了すると、以下のようにCompleted になります。
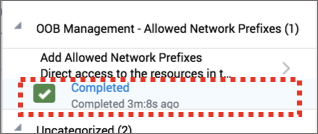
これで、手元の SSH クライアントでログインする準備ができました。
アクセス先 IP アドレス・ポートの確認とログイン
アクセス先 IP アドレス・ポート
アクセスしたい機器のアイコン付近の緑色の ● マークにカーソルを乗せると、SSH でアクセスするためのグローバル IP アドレスとポートが表示されます。(NETCONFなどのほかの方法の情報も表示されます。)
ユーザー名とパスワード
デフォルトで設定されているユーザー名とパスワードは、トポロジ予約処理完了時に送られる Your Juniper vLab "OSPF - Single area" is now available のようなタイトルののメール内に記載されています。
これらの情報を元にして、SSH クライアントでログインします。
終了
予約の時間がすぎると自動で環境が終了(シャットダウン)しますが、明示的に終了させることもできます。

■ まとめ
Juniper vLabs で利用できるトポロジや、各機器へのログイン(ブラウザ・SSH クライアント)までの簡単な利用手順をご紹介しました。
ネットワーク作業の自動化の検証をしたいときに、ネックになりやすいのがネットワーク機器の準備です。今回ご紹介した、Juniper vLabs や、Cisco DevNet の Sandboxなどのサービスでは、気軽に仮想ネットワーク機器の環境を用意できるので、活用できるのではないでしょうか。