はじめに
Cisco の仮想ラボ環境(有償)である CML の 2.1 がリリースされましたので、自宅環境の CML 2.0 をアップグレードしました。
パケットキャプチャー機能が改善したりしています。
CML 2.1 is almost here! What's changed?
— David Bombal (@davidbombal) 2020年8月7日
YouTube video: https://t.co/52GIf0Y7JE#cml #virl #ccna #cisco #devnet @rschmied_csco @CiscoDevNet @YouTube @NetworkChuck pic.twitter.com/Ur9Kpj3T3s
本記事は、アップグレードした際の作業記録です。
雰囲気を掴む程度に留めていただき、正確な手順は以下の公式ドキュメントをご参照ください。
- 参考: CML 2.0 時代のインストール
なお、CML 2.1 からベアメタルインストールにも対応したようですが、当環境は VMware へ仮想マシンとしてデプロイした CML-Personal 2.0 からを 2.1 へのアップグレードです。
■ 1. 各種ファイルのダウンロード
Software Download (要ログイン)から CML-Personal 2.1 を選択し、以下の2つのファイルをダウンロードします。
cml2_p_controller-2.1.0-17.el8.x86_64.rpm- アップデート用 RPM
refplat_p-20201020-fcs.iso
■ 2. CML コントローラーのアップグレード
RPM のアップロード
(詳細は公式ドキュメントの CML Controller Upgrade - CML UI steps を参照)
CML の Web UI にログインし、Tools > System Upgrade をクリックします。
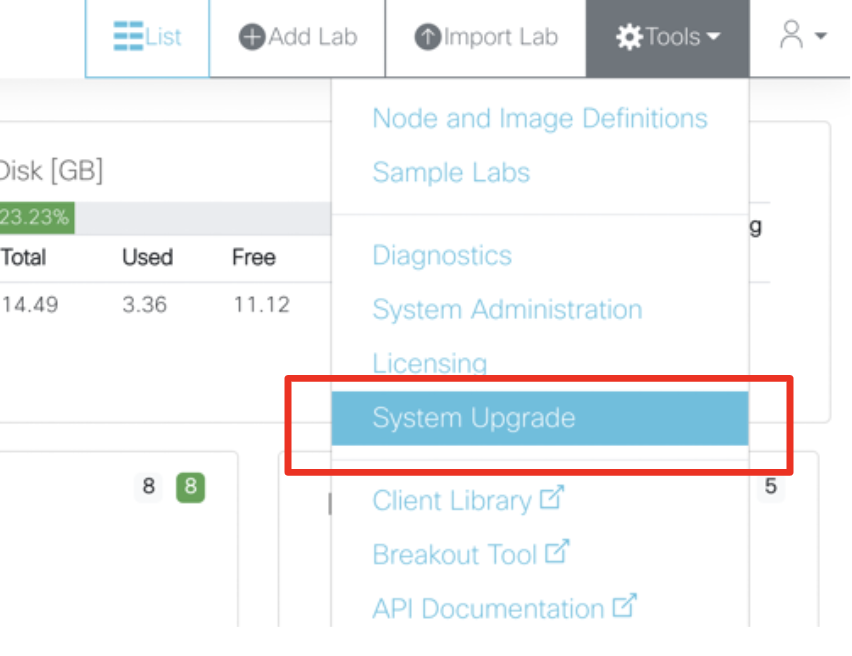
先ほどダウンロードした cml2_p_controller-2.1.0-17.el8.x86_64.rpm を指定して、Upload Image をクリックします。

アップロード中は以下のようなプログレスバー表示になり、完了するともとの画面に戻ります。特に完了した旨のメッセージは表示されません。

Cockpit からアップグレード
(詳細は公式ドキュメントの CML Controller Upgrade - System Administration Cockpit steps を参照)
ここからは システム管理の Web UI である Cockpit での操作です。
通常通りCMLをインストールした場合 https://cmlのホスト:9090 です。システム管理者ユーザー(CML の Web ログインユーザーとは異なる)でログインします。その際「特権タスクにパスワードを再使用する」にチェックを必ず入れます。入れないとあとでアップロードの際に Controller software upgrade has FAILED というエラーがが発生します(経験談)。

ログイン後、左メニューの CML をクリックし、Maintenance セクション内の Controller Software Upgrade を開き、Upgrade Controller をクリックします。

表示されるポップアップの Upgrade をクリックします。

アップグレードが始まり、しばらくすると Output セクションに Upgrade prosece done と表示されます。
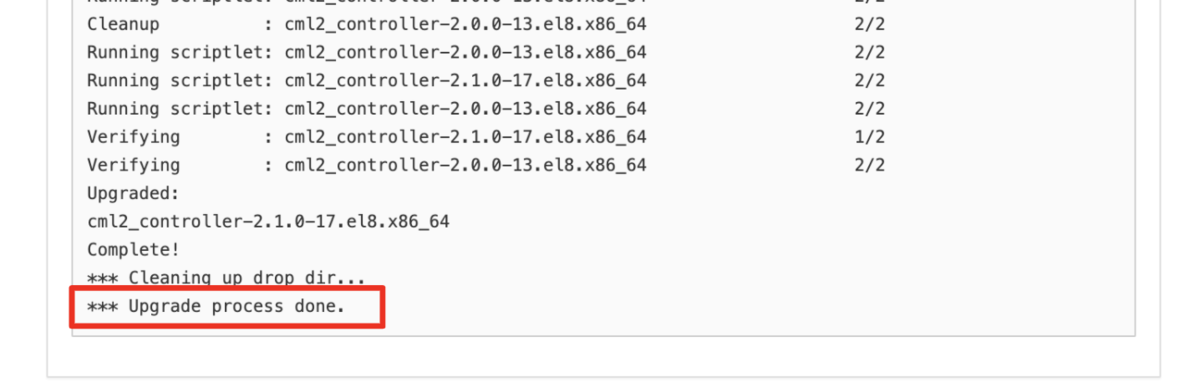
ブラウザの画面を再読込すると、Finish Upgarade ボタンが現れるのでクリックします。

表示されるポップアップの Upgrade をクリックします。

CML サーバーが再起動し、画面上は切断されます。

しばらくしてブラウザの画面を再読込すると、再度表示されます。
ここまでで、CML 自体のアップグレードが完了しました。
■ 2. OS のパッケージのアップデード
ドキュメント上 Recommended とされていた、OS のパッケージをアップデードします。
(詳細は公式ドキュメントの Upgrading the Base OS - Recommended (online upgrades only) を参照)
左メニューの サービス をクリックし、ターゲット から CML2 Network Simulation System をクリックします。

CML Network Simulation System の 停止 をクリックします。(公式ドキュメントでは「 the three vertical dots at the end of the CML2 Network Simulation System line」とありましたが、Cockpit のバージョン違いなのかUIが異なっていました)
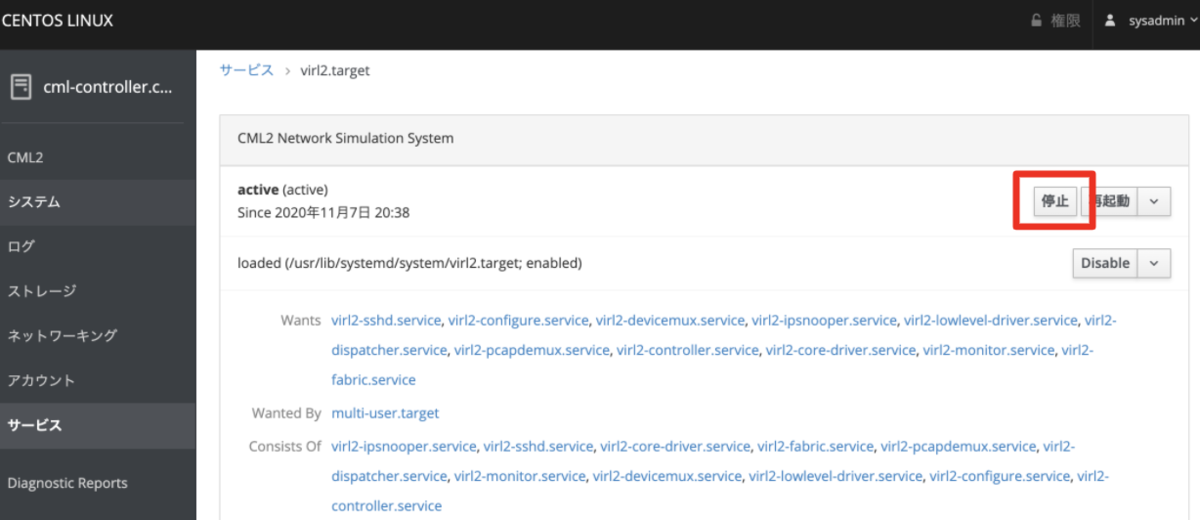
inactive になったことを確認します。

左メニューの ソフトウェア更新 をクリックし、すべてのアップデートをインストール をクリックします。

しばらくすると、画面上は切断状態になります。(再起動を促すメッセージは表示されませんでした)

Cockpit に再ログインします。(見た目が変わりました)

左メニューの サービス をクリックし、ターゲット から CML2 Network Simulation System をクリックします。

CML2 Network Simulation System の ... から 開始日 をクリックします(おそらく開始の意味)。

状態が 実行中 になったことを確認します。

ここまでで、OS のパッケージアップデートも完了しました。
■ 3. イメージファイル ISO の差し替え
最初にダウンロードした refplat_p-20201020-fcs.iso を CML を動かしている仮想マシンの仮想ドライブに割り当てます。
■ 4. 確認
(Cockpit ではなく) CML の Web 画面にログインします。ログインでのバージョン表記が 2.1.0-b17 となりました。

ログイン後の画面も少し変わりましたね。Dashboard という名前になったようです。以下の画面では、2.1 の新機能であるダークモードに切り替えたものです。

おわりに
無事に CML 2.1 にアップグレードできました。
パケットキャプチャー機能の改善はとても便利だと思うので試してみたいと思います。
参考
CML 2.1 へインプレースアップグレードして人柱準備完了。
— Wataru Noguchi (@wnoguchi) 2020年11月7日
既存のラボは ping ぐらいしか動作確認していないけど、これからどんどん使っていってみてどうなるかだなあ。 pic.twitter.com/GgxQYlT9gk